






Papel de facturas
¿Qué quieres hacer con el diseño?


Tooltip informations
Clientes que compraron este producto también se interesaron por:




Recomendaciones
Recomendaciones que debes tener en cuenta para la confección del diseño:
- Mantén toda la información importante dentro del área de seguridad para que no sea eliminada cuando se corte el documento.
- Para obtener mejores resultados, guarda tus archivos en CMYK a 300 dpi.
- Los tipos de archivos que se recomiendan son .pdf, .jpg ó tiff, aunque puedes enviarlos tambíen en .ai .psd, .png
- Recuerda mantener toda la información importante como nombres, direcciones, números de teléfono o logotipos al menos a 2 ó 3 mm del borde, respetando la zona de seguridad.
- Incluye la sangre como mínimo de 2 mm en el documento con sus correspondientes guias de corte.
- El texto siempre debe estar convertido a contornos.
Para conseguir un resultado óptimo, utiliza nuestras plantillas de productos predeterminados, pues te mostrarán las líneas de corte y márgenes requeridos para la confección de tu diseño.
Por favor, solicita las plantillas para tu diseño, mediante una de las vías que te detallamos abajo.
por teléfono: 971 747 746
por correo: [email protected]
REQUERIMIENTOS DE UN DOCUMENTO APTO PARA IMPRIMIR
Los documentos que enviemos a imprenta, deben cumplir cinco requerimientos básicos, los cuales detallamos a través de la ilustración adjunta. Es necesario tener estos puntos en cuenta para evitar cualquier fallo en la producción de los mismos.
Requerimientos básicos de impresión
1 › FORMATO DE DOCUMENTO
Puedes enviarnos los archivos en JPG, PDF o TIFF. Recuerda incustrar la tipografía si envías un archivo PDF.

2 › LA RESOLUCIÓN DE ARCHIVO
Las imágenes deben tener una resolución de 300 ppp para evitar imágenes borrosas o pixeladas.
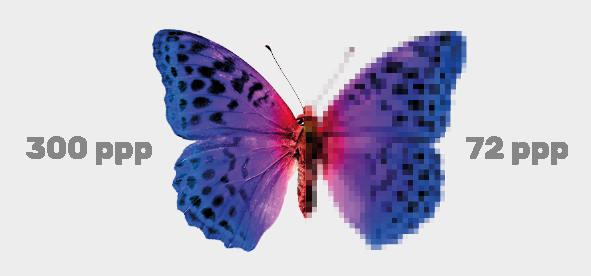
3 › EL SANGRADO DEL DOCUMENTO
Cuando algún elemento del documento llegue hasta el borde, se añadirán 2 mm de sangre para posibilitar un correcto guillotinado.
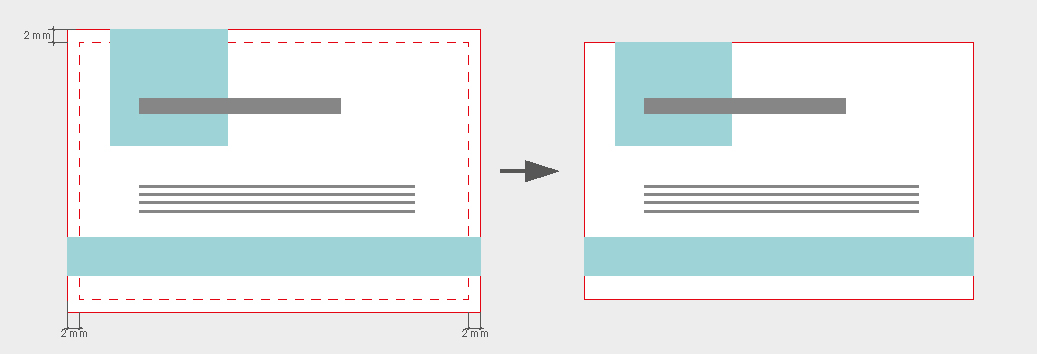
4 › LA TIPOGRAFÍA TRAZADA
Recuerda convertir a contornos las tipografías si envías el archivo en PDF.
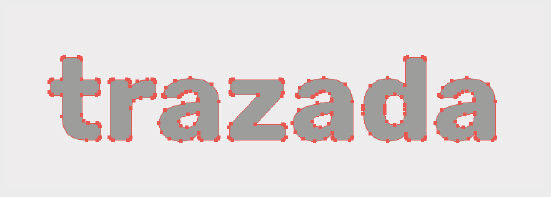
5 › EL MODO DE COLOR CMYK
Los archivos deben estar siempre en modo CMYK. Nunca en RGB.
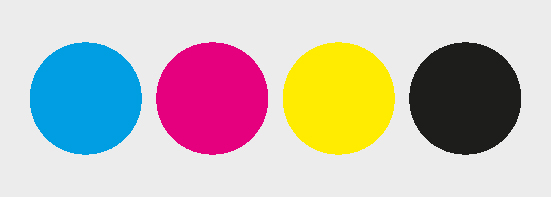
Resolución en archivos para enviar a imprenta.
A continuación, te explicamos brevemente el concepto de la resolución de los documentos que debes adjuntar para impresión. Lo desarrollamos en tres puntos.
1- Qué es la resolución y porqué es necesaria una alta resolución de los archivos a imprimir
La resolución es la definición que tiene una imagen a tamaño original. Su unidad de medida es pixeles por pulgadas (ppp). Cuanto mayor sea la resolución de una imagen, mejor definición tendrá.
Es posible que en tu pantalla de ordenador veas una imagen perfecta, pero para imprimir no tenga la resolución adecuada. Para la impresión de cualquier documento la mínima resolución que debe tener el archivo es de 200 ppp, los monitores de los ordenadores digitalizan la imagen a 72 ppp, por lo que en un ordenador entre una imagen a 72 ppp y una de 200 ppp no notemos una diferencia significativa, en la impresión sí se apreciará la diferencia.
Al iniciar un diseño de nuestros archivos, debemos tener en cuenta la resolución que definamos del documento, pues las imágenes que insertemos en él, si tienen alta resolución, bajarán a la resolución del archivo, y si trabajamos a 72 ppp posteriormente no podremos cambiarlas a 300 ppp.
A continuación, te mostramos 3 ejemplos de textos creados a resoluciones diferentes, y un texto vectorial (éste nunca perderá su calidad por mucho que lo ampliemos)
Nota: Sin tener el archivo original editable es imposible modificar la resolución de un archivo creado a 72 ppp a 300 ppp. Solo se podrá realizar con el archivo original editable, cambiando el tamaño del documento y realizando las correcciones en textos e imágenes correspondientes. 
2- Como comprobar la resolución de un documento.
En Mac - Podemos ver el tamaño y los pixeles que tiene nuestra imagen si la abrimos en el visor de imágenes que trae por defecto. Si vamos a la pestaña herramientas y elegimos la opción ajustar tamaño, ahí encontraremos la cantidad de pixeles por pulgada que tiene nuestro documento.
En Windows - Abrimos nuestra imagen en el visor de imagen que trae por defecto nuestro ordenador y vamos a la opción de Archivo– propiedades - buscar resolución.
3- Preparar mis archivos para impresión en alta resolución
Para crear un archivo con buena resolución para impresión, debemos de tener en cuenta 3 puntos importantes.
• Que todas las imágenes que incorporemos en nuestro documento tengan una resolución de 300 ppp.
• Los logotipos e imágenes corporativas deben estar preferiblemente en formato vectorial.
• Antes de iniciar el diseño, crea su archivo a 300 ppp óptimo para impresión. No lo crees con baja resolución y posteriormente intentes subirla o guardarlo con alta resolución, pues el resultado final seguirá siendo una imagen con mala calidad.
Fuentes y Tipografías de archivos para impresión.
Te ofrecemos esta pequeña guía con el fin de orientarte de una forma básica sobre la importancia que tienen las fuentes o tipografías en los archivos que van a enviarse a impresión y porqué las fuentes deben de ir incorporadas o trazadas en todos los documentos para imprenta.
Para ello hemos creado tres preguntas a las que procuramos dar respuesta y definir los aspectos más importantes a tener en cuenta.
¿Qué pasa con las fuentes NO incrustadas en el documento?
Partiendo de la base de que el archivo que queremos enviar para impresión sea un documento con fuente editable, debemos tener especial cuidado al guardar el archivo para que en imprenta no tengan problemas al abrirlo. Si enviamos un archivo sin las fuentes incrustadas o trazadas, al abrirlo en otro ordenador que no tenga instaladas las fuentes que se utilizan en el archivo, éstas van a ser sustituidas inmediatamente, lo que puede ocasionar cambios indeseados en el documento y éste se verá afectado.
¿En qué formatos no es recomendable enviar archivos a imprenta?
Algunas aplicaciones como Word, Power Point, Excel, no son programas aptos para crear archivos para impresión. En el caso de utilizar cualquiera de estos programas para el diseño, es necesario que al guardar el archivo lo guardes como PDF, ya que si envías un documento en algunos de estos formatos antes mencionados será rechazado por la imprenta y te solicitarán que lo conviertas a PDF. Generalmente, las fuentes instaladas en los ordenadores no suelen ser iguales y, aunque lo fueran, las versiones de cada uno de estos programas pueden variar. Ejemplo - los documentos de Microsoft Word 2007 se interpretan de manera diferente a los de Microsoft Word 2010. Existen aplicaciones idóneas para crear tu diseño, mencionamos tres de las más utilizadas: Indesing, Illustrator, Photoshop.
¿Cómo corregir problemas con tus fuentes?
La forma más fácil de evitar cualquier problema con las fuentes cuando el impresor lo abra, es incrustar las fuentes en el documento o bien con convertirlas a curvas o contornos. Ver ejemplo adjunto abajo.
¿Cómo convertir fuentes a trazos o curvas?
Cuando hablamos de convertir las fuentes a trazos, curvas o contornos nos referimos a que nuestras fuentes tipográficas pasan de ser caracteres a vectores, esto no quiere decir que cambie su aspecto, solo que el texto pasa a ser un dibujo lo cual nos da la ventaja de que al enviar el archivo a imprenta, el impresor verá lo mismo que tú cuando abra el documento y no será necesario que incruste la fuentes, la única desventaja de trazar los textos es que ya no podrás editarlo, por eso es necesario que antes de trazar cualquier texto guardes una copia del mismo documento sin trazar para futuras modificaciones.
¿Cómo incrustar las fuentes en el documento para impresión?
Esto solo es posible si la aplicación donde lo creamos lo permite. Un punto a tener en cuenta es que no todos los autores de fuentes permiten en sus licencias incrustar las fuentes en documentos (a menos que se hayan comprado), si el tipo de fuente que estamos usando nos lo permite, lo que hará el programa es que en el momento de guardar el documento nos dará la opción de incrustar la fuente, esto guarda la información del tipo de letra en el código del documento.
Nota: Cuanto guardamos nuestro documento para impresión en un tipo de formato como JPG, PNG o TIFF , este deja de ser un archivo editable, por lo tanto las fuentes se convierten en parte de la imagen y no se pueden modificar.
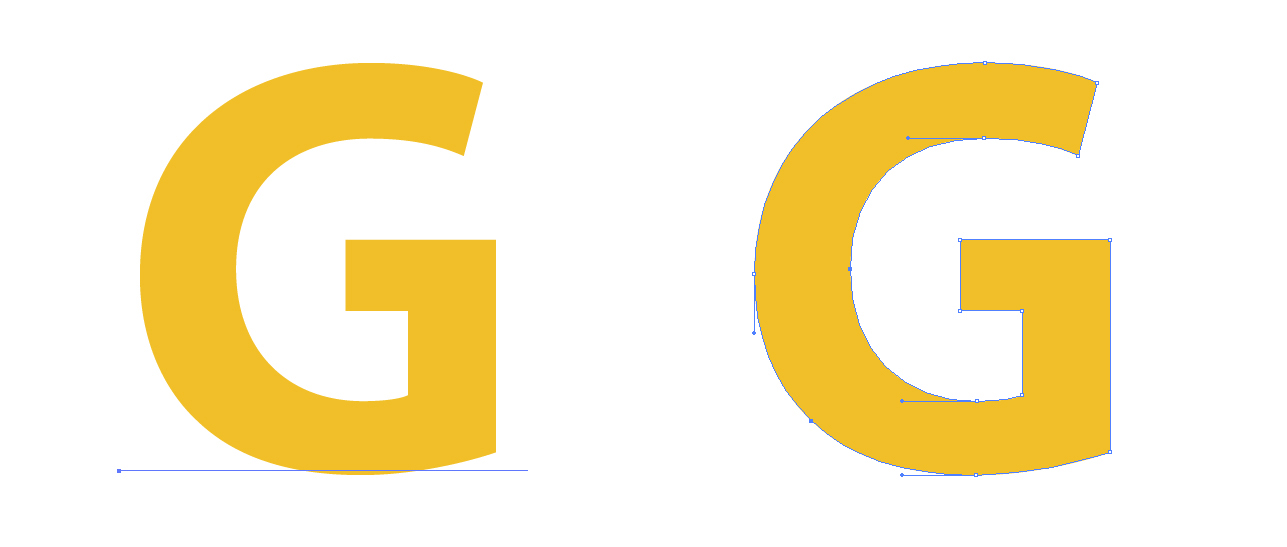
Texto editable Texto convertido a contornos
Sangrado de documento y zona de seguridad para impresión.
A continuación te explicamos brevemente el significado de "Sangrado de documentos" y su importancia, asi como la zona de seguridad a tener en cuenta.
Recuerda que antes de iniciar un diseño que vaya a impresión, bien sea offset o digital, es necesario que conozcas lo que significan estos dos conceptos y como crearlos al realizar su diseño.
¿Qué es la sangre o sangrado en impresión?
Cuando hablamos de sangre o sangrado nos referimos a un espacio exterior que debemos añadir a cada lado de nuestro diseño. Este espacio es necesario para un correcto guillotinado del producto final. El sangrado es obligatorio sobre todo para diseños que tengan un color o imagen de fondo.
¿Qué es la zona de seguridad y por qué es necesaria?
Cuando creamos nuestros documentos, es necesario dejar una zona de seguridad de por lo menos 2 mm en el interior del borde por donde pasa la línea de corte (guillotina), sobre esta zona no debe ir ningún texto, ni imagen que no deba ser cortada, como nos indica su nombre es una zona que nos permitirá tener un margen de seguridad con la zona de sangrado y evitar así que nuestros textos se corten o queden muy pegados al borde.
Si queremos imprimir unas tarjetas de visita, cuyo tamaño final es de (9.0 x 5.5 cm). El archivo a diseñar, debe tener 2 mm de sangrado, por lo que a imprenta enviaremos un archivo de (9,4 x 5,9 cm). Estos 2 mm que incrementamos en el tamaño al crear la plantilla, será el margen utilizado por la imprenta para su guillotinado. Debemos tener en cuenta además, que en nuestro diseño haya una zona de seguridad que no es más que un espacio de separación (4 mm) de los textos e imágenes del borde del archivo final. Ver imagen adjunta.
SANGRADO DE DOCUMENTO Y ZONA DE SEGURIDAD.
Para una tarjeta de visita tamaño 8,5 x 5,5 cm
- 1- Tamaño del documento: 8,9 x 5,9 cm
2- Línea de corte: 8,5 x 5,5 cm
3- Zona de seguridad: 8,1 x 5,1 cm
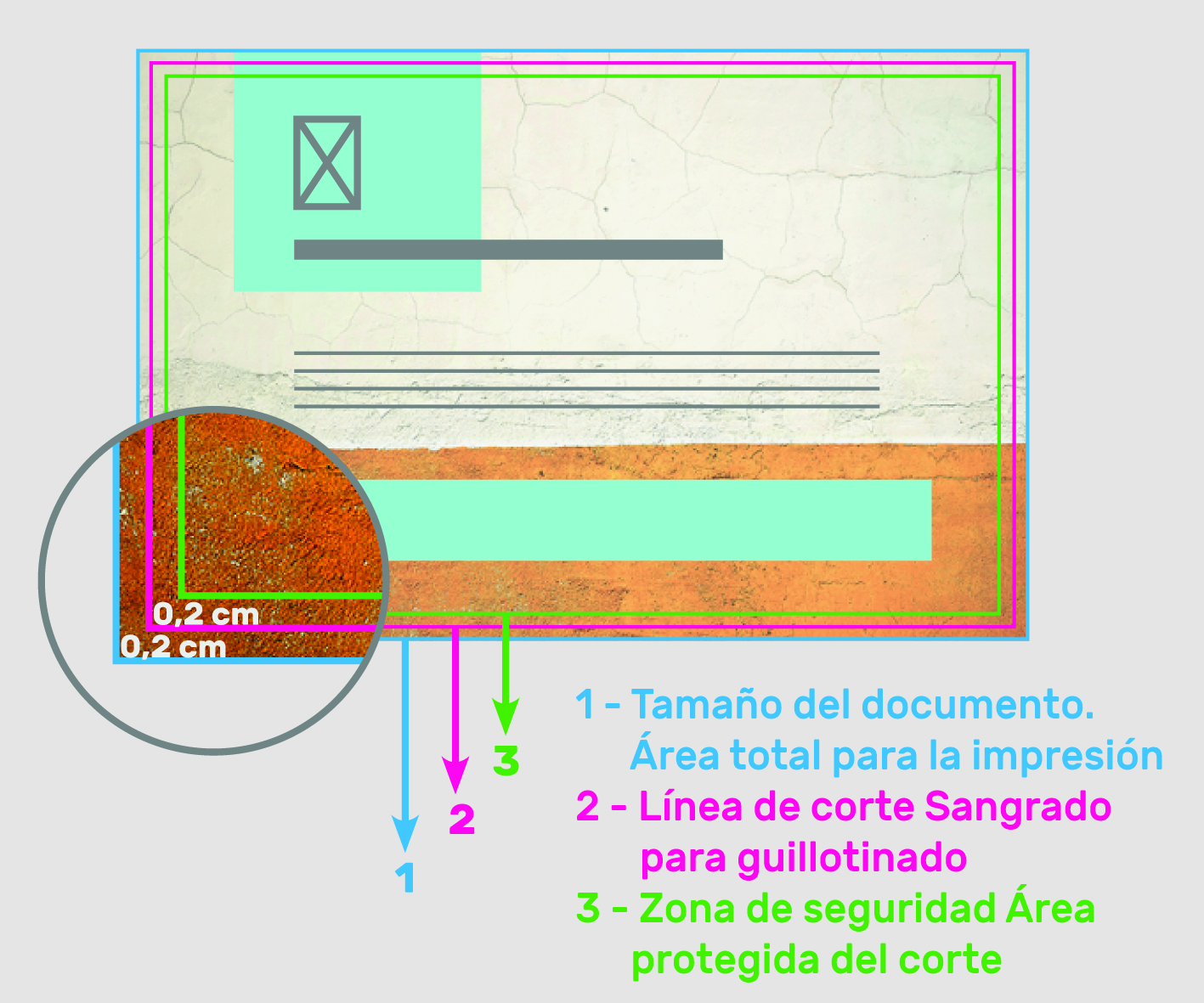
ERRORES FRECUENTES
- 1- Sin zona de sangrado
- 2- Texto u objetos fuera de la zona de seguridad
- 3- Zona de sangrado diferente al diseño
- 4- Archivo correcto para imprimir
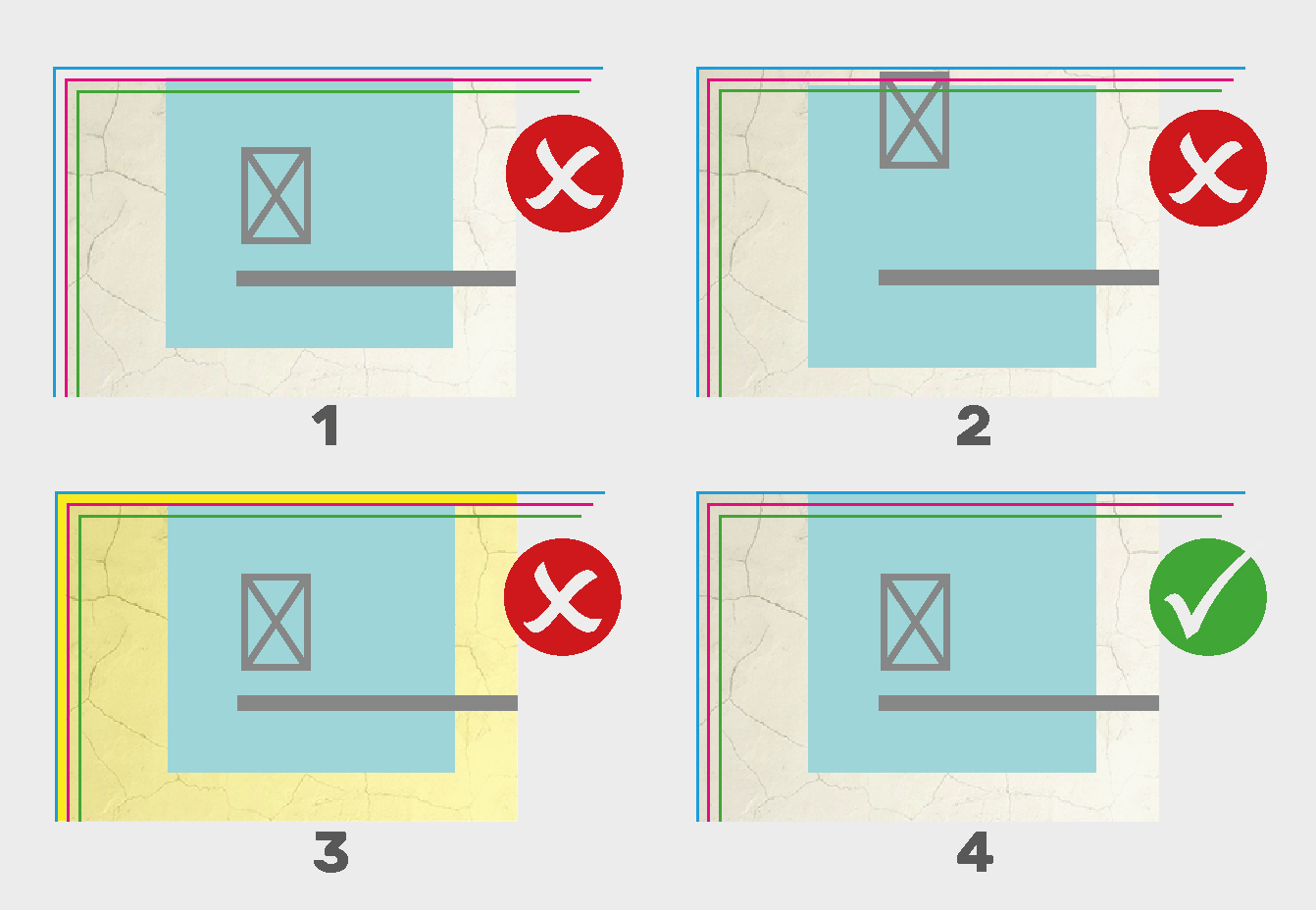
PLAZOS DE ENTREGA DE PEDIDOS
El plazo de entrega está definido en días laborables y contará a partir que de el cliente confirme el diseño. La misma aplicación, le irá indicando los días de entrega y la fecha estimada en que recibirá el pedido, según las opciones que marque y el tipo de servicio solicitado.
Difrenciamos dos zonas de envío:
España: Los envíos a PENÍNSULA IBÉRICA Y BALEARES, son gratuitos para el servicio estandar, el servicio rápido y urgente llevará un recargo.
Para envíos a las Islas Canarias, Ceuta, Melilla y resto de Europa, se aplicará un cargo añadido, para lo que deberás ponerte en contacto con nosotros a través del mail [email protected] o teléfono 971 747 746 para darte información o podrás solicitar un presupuesto personalizado. El plazo de entrega para estos destinos aumentará entre 4-6 días laborables.
Te indicamos los días de envío que se incrementan según la zona.
Portugal - 2 días laborables
Francia, Italia, Alemania - 4 días laborables
Resto de Europa - 6 días laborables
Por favor tenga en cuenta que los tiempos de entrega, ante la llegada puntual de los datos, se cumplen con una probabilidad del 98%. Por razones de sobrecapacidad, de los diferentes acabados o de las diferentes modalidades de entrega de la mensajería, los plazos de entrega están supeditados en excepciones a ciertas tolerancias.
Los paquetes se envían por diversas empresas de mensajería, que intentan realizar la entrega hasta en dos ocasiones, en el caso que no se pueda entregar el paquete procederán a la devolución del mismo a nuestras instalaciones. La compañía no está obligada a llamar al cliente para concertar la entrega, por lo tanto el cliente deberá de estar pendiente de la recepción de los paquetes.
Una vez recibida la devolución en nuestras instalaciones, si el cliente desea que se le vuelva a enviar, tendrá un coste. Graficlick le informará por mail al cliente del coste del segundo envío.
No podemos hacernos responsables de la no entrega del paquete por la ausencia en más de una ocasión del cliente.
 Podrás añadir tu diseño en el siguiente paso
Podrás añadir tu diseño en el siguiente paso
Guardar Presupuesto
Presupuesto guardado


























